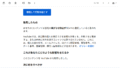YouTubeにアップしようと思い立った経緯はこちら⇩
家族構成
- 父ちゃん
- 母ちゃん(私)
- 兄ちゃん(男/高校生)
- 姉ちゃん 兼 妹(女/小学生)
- おチビ(男/小学生)
YouTubeにアップロードする
配信用のYouTubeアカウントを作る
自分のアカウントを使っても構わないのですが。
そのうち父ちゃんや子供たちが参加してくる可能性も考えて、家族用アカウントを作りました。
Googleアカウントがあれば簡単に作成できます。

アップロードする
YouTubeのトップページにある【作成】ボタンから簡単にアップロードができます。
但し、ファイル形式が指定されています。
何種類かあって選べるのですが、おすすめはMP4のようです。
動画編集ソフト≪VideoProc Vlogger≫ではMP4にも対応しているので安心です。

自分の作成した孫の動画だけを見せ続けたい
動画を見るには
普段YouTubeで動画を見るときは、見たいコンテンツを自分で選びます。
1つ目の動画が終わったら自動で関連のある動画が始まるか、自分で次の動画を選びます。
そのタイミングで勝手に違う人の動画が始まっては当初の目的が達成されません。
機器を使い慣れないおじいちゃんに次の動画を選ばせるのはハードルが高いです。

再生リストの利用(配信側)
動画のアップロードをする時に[再生リスト]の選択ができるようになっています。
作成した[再生リスト]に動画をまとめておくと、[再生リスト]内の動画が次々と自動で再生される機能です。
つまり、視聴側が動画を選ばなくても、作成側が意図した動画を視聴させ続けることができるのです。
操作しなくて良いのでおじいちゃんもおばあちゃんも楽チンです。

公開設定の選択
動画をアップロードする作業の最後に[公開][限定公開][非公開]を選択します。
子どもの画像を知らない人に見られるのは困るため[公開]にはできません。
[限定公開]にすると動画のURLを知っている人だけが視聴できます。
[非公開]にして家族でアカウントを共有することもできますが、各自でYouTubeを使用する度に切り替えが必要になります。
再生リストのURLを登録させる
視聴側に[再生リスト]を登録してもらうと便利です。
[作成した動画]から[チャンネルのコンテンツ]を開きます。
[再生リスト]タブを開き、作成した再生リストの[オプション]から[共有可能なリンクを取得]を選択するとURLがコピーされます。
視聴側にメールなどでURLリンクを教えるとそのまま登録できます。
視聴側はURLリンクから再生リストのページを開き、[ライブラリに保存]します。
あとは[再生リスト]から選んで再生してしまえば、自動で再生され続けます。

お勧めできないこと
再生リストの利用(視聴側)
視聴側で再生リストを作成することもできます。
自分で好きな動画をまとめることができるのですが、不慣れな祖父母にさせるとミスをする可能性が高いです。
同じような再生リストを複数作成してしまったり、関係ない動画を含めてしまったり。
ミスを修復する作業をしてあげることになりそうです。

動画のURLリンクの共有
動画ごとにURLが存在します。
アップロード時に[限定公開]を選択すると、共有できるようにURLリンクが表示されます。
但し、この動画の限定公開用のURLなので、再生リスト内の動画が自動で再生されることはありません。
お気に入り登録
普段からYouTubeを見ている人は「お気に入り登録すればいいじゃん」と思うかもしれません。
ですが、[お気に入り登録]は[一般公開]でないと使えない機能なんです。
[限定公開]が必須の場合は[再生リスト]の利用がベストです。

子どもの動画をUPする手順のまとめ
1、動画編集ソフトで配信用の動画を作成する。
2、配信用のYouTubeアカウントを作成する。
3、再生リストを作成する。
4、再生リストに入れて、限定公開で配信する。
5、再生リストのURLリンクを視聴側に教える。
6、順次動画作成し、再生リストに入れて限定公開で配信し続ける。